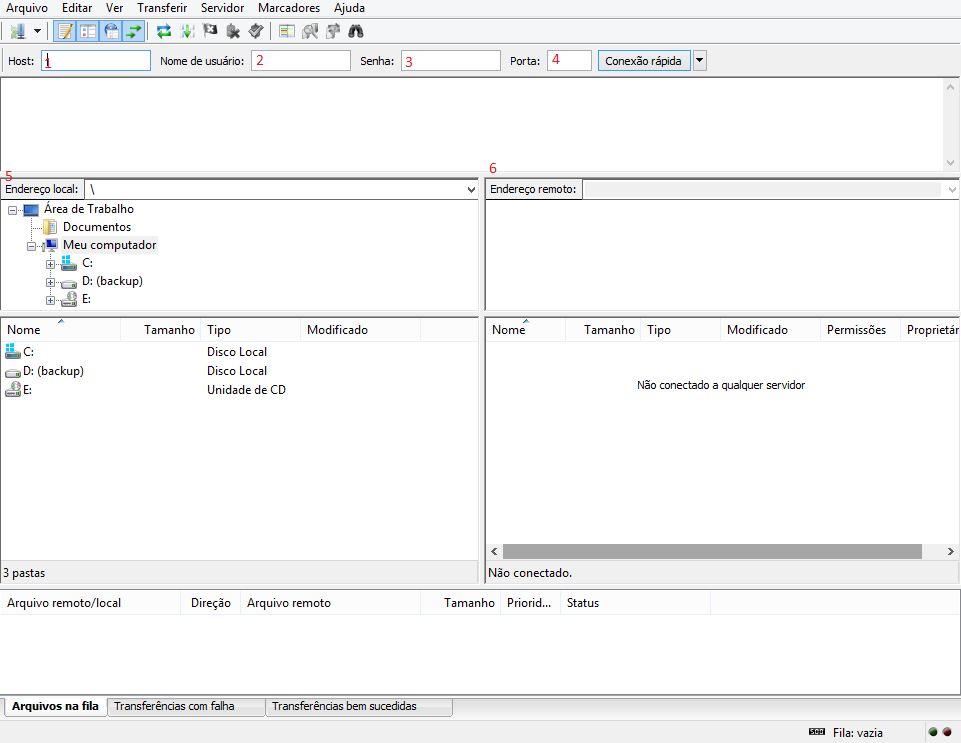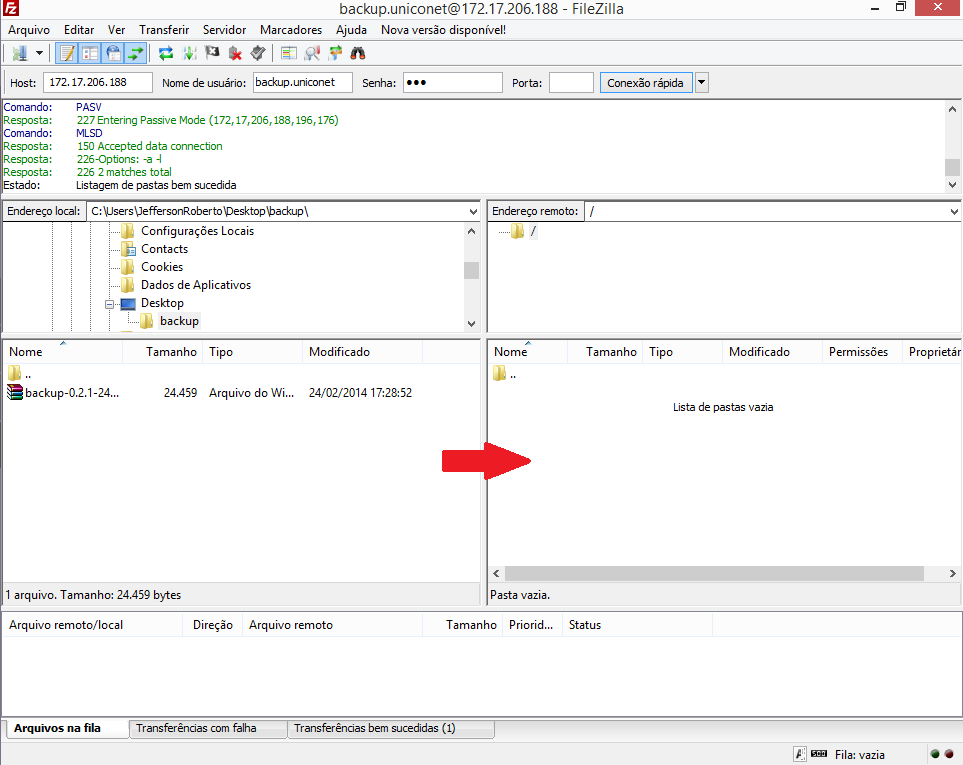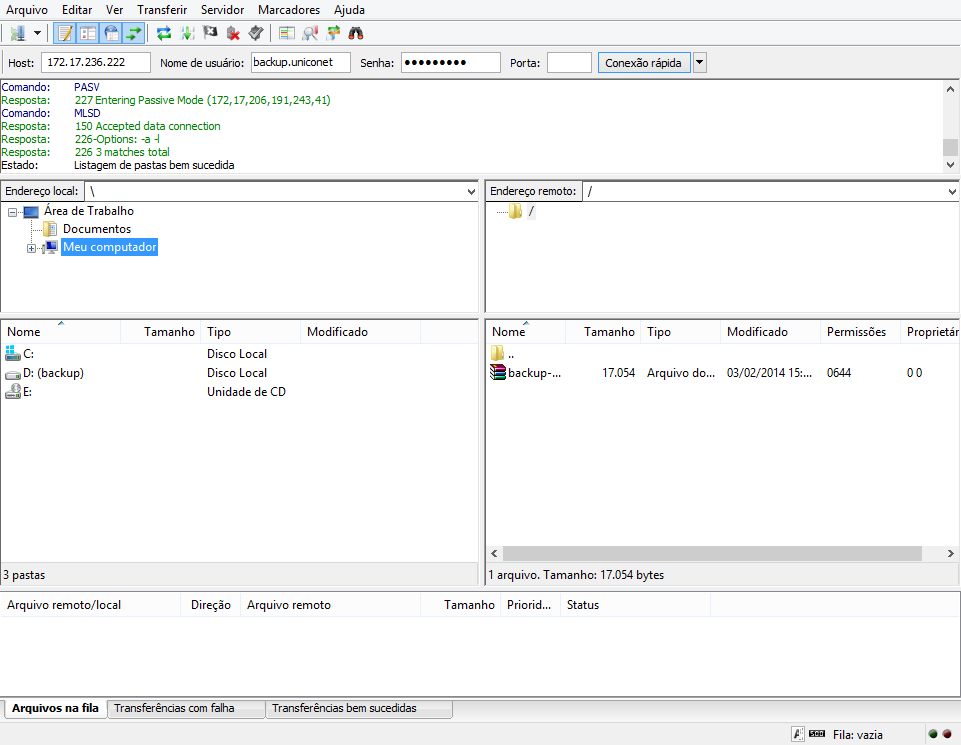Mudanças entre as edições de "Utilizando o FileZilla para acesso aos backups do ÚnicoNET por FTP"
De Ajuda ÚnicoNET
| Linha 19: | Linha 19: | ||
* Após ter preenchido todos os dados para conexão como na figura abaixo, clique no botão '''Conexão rápida''' para iniciar a conexão. Assim que a 'Estado: Listagem de pastas bem sucedida' aparecer no log do cliente como mostrado na imagem, o arquivo de backup aparecerá no campo '''Endereço remoto ''' pronto para transferência para o local de sua preferência. | * Após ter preenchido todos os dados para conexão como na figura abaixo, clique no botão '''Conexão rápida''' para iniciar a conexão. Assim que a 'Estado: Listagem de pastas bem sucedida' aparecer no log do cliente como mostrado na imagem, o arquivo de backup aparecerá no campo '''Endereço remoto ''' pronto para transferência para o local de sua preferência. | ||
| + | [[Arquivo:Back2.png]] | ||
[[Arquivo:Ftp2.png]] | [[Arquivo:Ftp2.png]] | ||
Edição das 14h23min de 26 de fevereiro de 2014
- Como muitos navegadores não permitem fazer upload de FTP de forma nativa, é necessário que utilizemos um cliente FTP para executar essa tarefa. Nesse procedimento utilizaremos o cliente FTP FileZilla.
- Seu download pode ser feito no link download FileZilla. Ele é gratuito e de fácil configuração.
- Feito o download e a instalação do programa, a interface será como na imagem a seguir:
- Seguindo a numeração dos campos da imagem:
- Host: Neste local é informado o ip do servidor FTP ÚnicoNET;
- Nome de Usuário: Nome do usuário definido para o acesso ao FTP;
- Senha: Senha definida para o usuário FTP;
- Porta: Porta utilizada para o acesso ao servidor (Não precisa ser informada caso não seja a padrão 21);
- Endereço local: Campo que possibilita visualizar e manipular pasta e arquivos no terminal que esta utilizando para acesso ao FTP;
- Endereço remoto: Campo que possibilita visualizar e manipular pasta e arquivos do servidor FTP acessado.
- Após ter preenchido todos os dados para conexão como na figura abaixo, clique no botão Conexão rápida para iniciar a conexão. Assim que a 'Estado: Listagem de pastas bem sucedida' aparecer no log do cliente como mostrado na imagem, o arquivo de backup aparecerá no campo Endereço remoto pronto para transferência para o local de sua preferência.