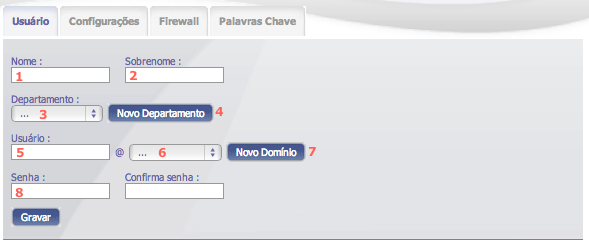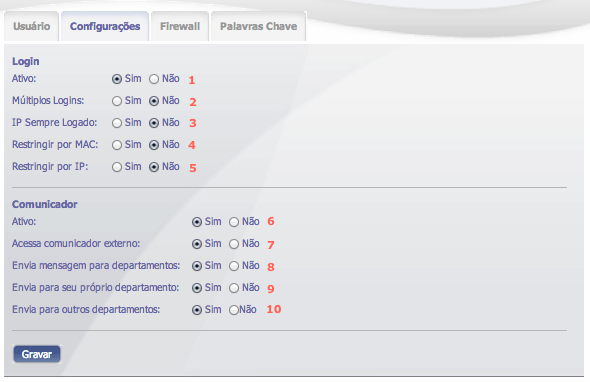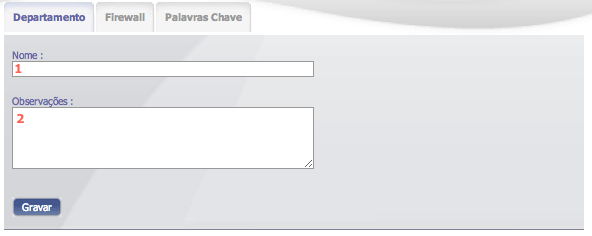Mudanças entre as edições de "Usuários"
De Ajuda ÚnicoNET
| Linha 1: | Linha 1: | ||
| − | : | + | :Iremos aprender como criar um usuário e um departamento dentro do ÚnicoNET, como utilizar o menu Listagem e todas as possíveis configurações para um usuário. |
<div class="noautonum" style="float: right;margin-left: 5px;">__TOC__</div> | <div class="noautonum" style="float: right;margin-left: 5px;">__TOC__</div> | ||
| Linha 43: | Linha 43: | ||
*Após preencher os campos, clique no botão gravar. Automaticamente, ele irá salvar e limpar o formulário para um novo departamento ser criado, crie quantos departamentos forem necessários. | *Após preencher os campos, clique no botão gravar. Automaticamente, ele irá salvar e limpar o formulário para um novo departamento ser criado, crie quantos departamentos forem necessários. | ||
*Outra forma de criar um departamento é através do botão de atalho presente na tela de criação de usuário. | *Outra forma de criar um departamento é através do botão de atalho presente na tela de criação de usuário. | ||
| + | |||
[[Category:Manual rápido]] | [[Category:Manual rápido]] | ||
Edição das 19h44min de 15 de maio de 2013
- Iremos aprender como criar um usuário e um departamento dentro do ÚnicoNET, como utilizar o menu Listagem e todas as possíveis configurações para um usuário.
Criando usuários
- Acesse o menu Usuários > Usuário na aba "Usuário":
- Nome do Usuário: Será usado para identificação em relatórios e monitoramento;
- Sobrenome do Usuário: Assim como o nome, será usado na identificação do usuário nos recursos de monitoramento e relatórios;
- Departamento ao qual o usuário estará vinculado;
- Botão de atalho para a criação de um novo departamento;
- Nome de usuário que será usado para o login;
- Domínio ao qual o usuário estará vinculado;
- Botão de atalho para criação de um novo domínio;
- Senha que será usada pelo usuário para login (pode ser modificada pelo usuário depois de logado).
Configurações do usuário
- Durante a criação do usuário, acesse a aba "Configurações":
- Define se o usuário conseguirá se logar ou não no ÚnicoNET;
- Permite ao usuário logar em mais de uma máquina ao mesmo tempo (ao ativar esta opção, os recursos IP sempre logado, Restringir por MAC, Restringir por IP, Comunicador estarão indisponíveis );
- Logará automaticamente o usuário ao ip definido (Importante que os ips das máquinas sejam fixos. Ao ativar esta opção, os recursos Multiplos Logins, Restringir por MAC, Restringir por IP, Comunicador estarão indisponíveis);
- Limita o usuário a logar-se apenas na máquina que possui o MAC definido;
- Limita o usuário a logar-se apenas no ip definido;
- Libera o uso do comunicador interno para o usuário (caso contrário, apenas abrirá o pop-up de conexão, mas sem a opção de chat);
- Permite ao usuário usar o comunicador de fora da rede interna do ÚnicoNET, ou seja, através de uma conexão de internet;
- Permite ao usuário enviar mensagem para todo um departamento de uma só vez;
- Permite ao usuário enviar mensagem para seu departamento todo de uma só vez;
- Permite ao usuário enviar mensagem para outros departamentos;
Criando departamentos
- Acesse o menu Usuários > Departamento:
- Define o nome do departamento;
- Adiciona informações para o departamento;
- Após preencher os campos, clique no botão gravar. Automaticamente, ele irá salvar e limpar o formulário para um novo departamento ser criado, crie quantos departamentos forem necessários.
- Outra forma de criar um departamento é através do botão de atalho presente na tela de criação de usuário.