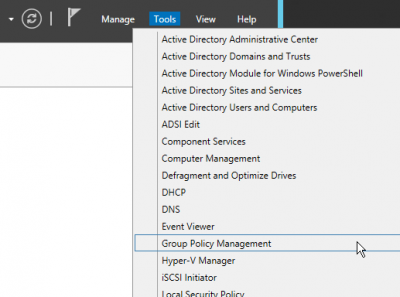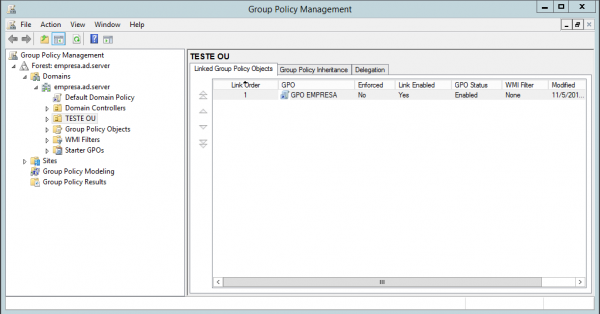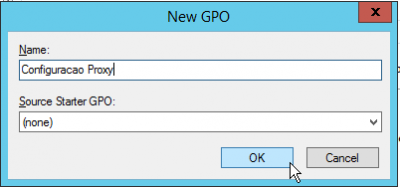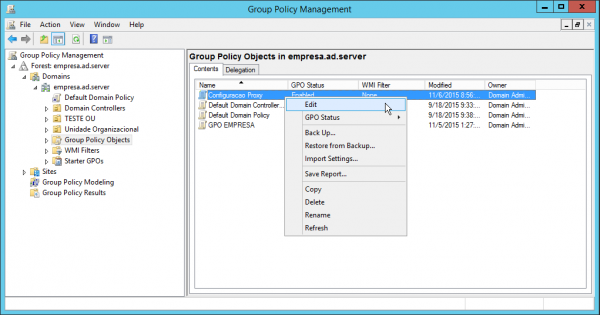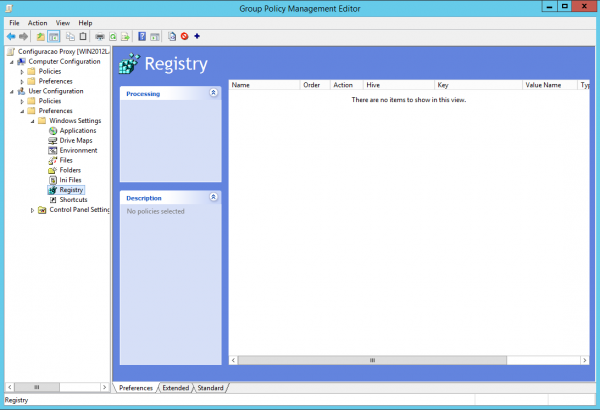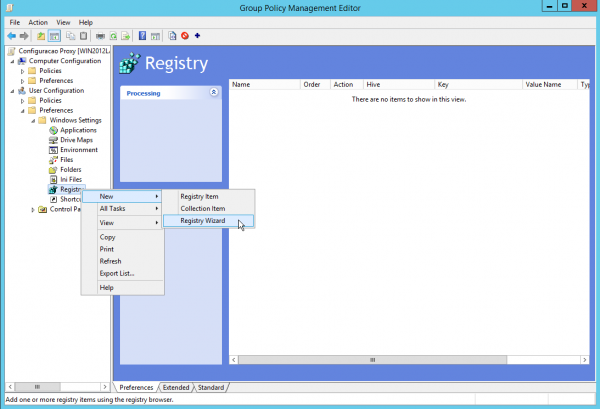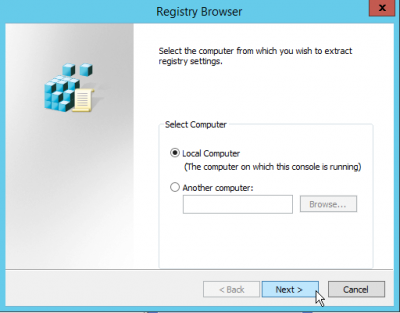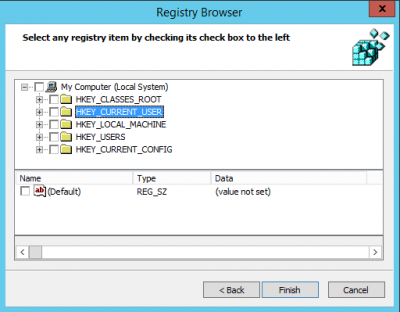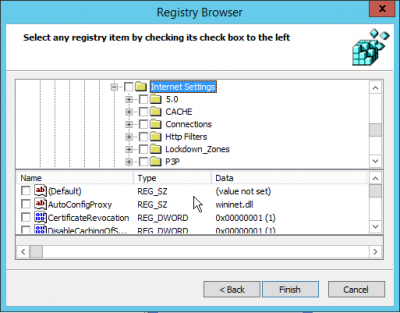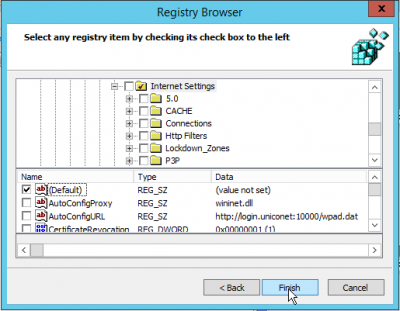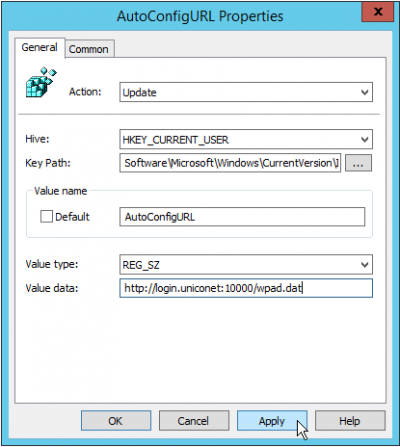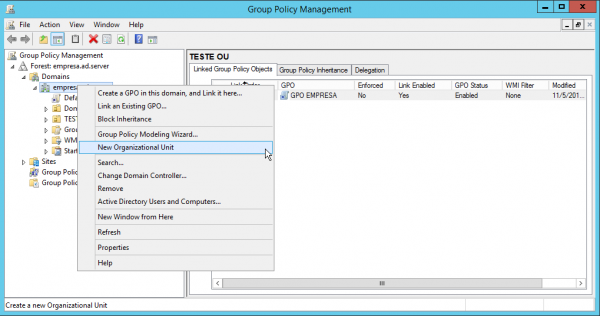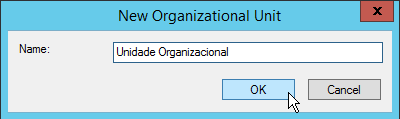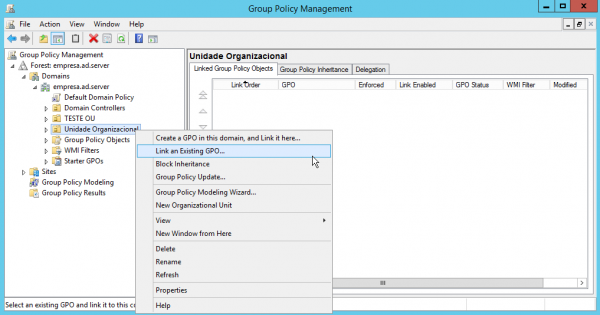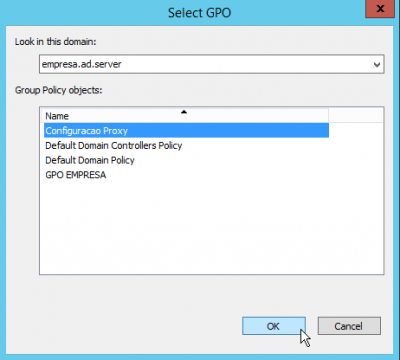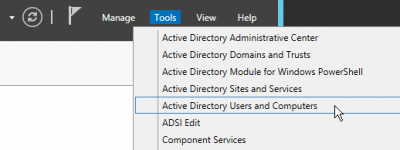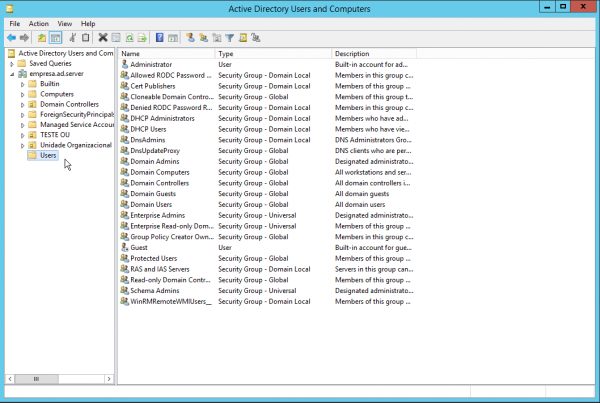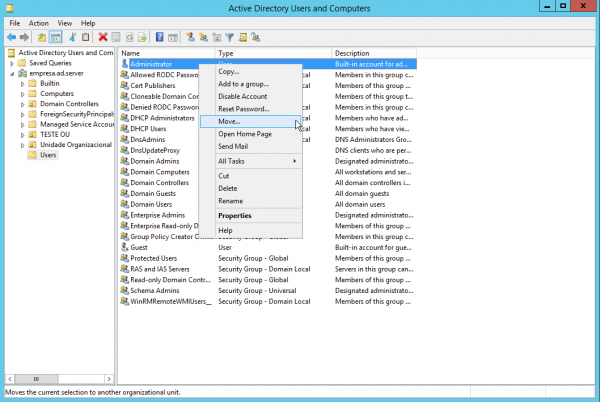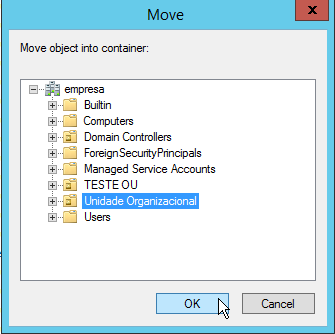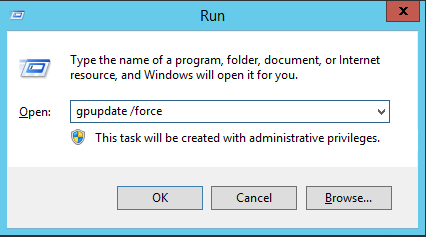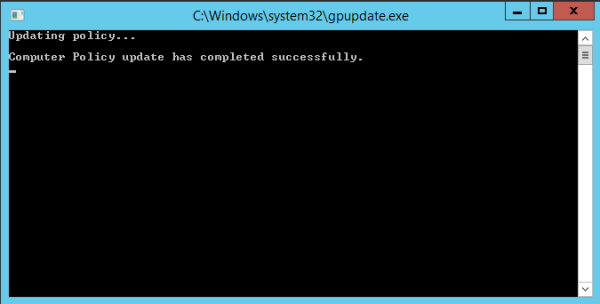Configurando GPO do Windows Server para definição de Proxy
ATENÇÃO: Procedimento em construção.
ATENÇÃO:
- Para esse procedimento está sendo utilizado um Windows Server 2012 R2. Adaptações para versões diferentes podem ser necessárias.
- Esse é um procedimento avançado, sendo necessário prévio conhecimento do cliente sobre as configurações do Windows Server 2012 bem com a definição de GPOs.
- Essas configuração somente irá funcionar no ambiente que possua ÚnicoNET na série 0.3.x. A série ÚnicoNET 0.2.x não possui Proxy Explicito.
O procedimento que segue irá explicar como criar um GPO no Windows Server 2012 R2 para aplicar as definições de proxy necessárias nos terminais da rede, quando se utilizando do ÚnicoNET com Proxy Explicito.
A configuração do Windows Server 2012 R2 segue em 4 passos:
- Configurar nova GPO de definição do Proxy.
- Adicionar a GPO à nova, ou já existente, Unidade Organizacional.
- Adicionar os usuários a Unidade Organizacional.
- Finalizando e aplicando as GPOs.
Índice
Configurar nova GPO de definição do Proxy
Estando no painel administrativo do AD, abra o menu Ferramentas ( Tools ) e em seguida abra o Gerenciador de Politica de Grupo ( Group Policy Management ).
A tela do Gerenciador de Política de Grupo irá aparecer. Expanda a árvore do domínio, como na imagem.
Adicione a GPO clicando com botão direito sobre o item Objeto de Política de Grupo ( Group Policy Object )
Após definir um nome a GPO, como no exemplo acima Configuracao Proxy, na tela do Objeto de Política de Grupo irá aperecer a nova GPO. Click com o botão direito sobre ela e escolha Editar... (Edit).
Agora iremos definir a GPO. Na janela do Editor da GPO abra o cominho: Configuração do Usuário > Preferências > Configurações do Windows > Registros (User Configuration > Preferrences > Windows Settings > Registry).
Como não há registros associados a lista aparece em branco. Portanto adicione um registro clicando com botão direito sobre Registro (Registry) e escolha Novo > Assistente de Registro ( New > Registry Wizard).
Na tela de navegação de registro defina com Maquina Local ( Local Computer ) e click em Próximo (Next).
Na arvore de diretório abra o caminho: Abra o caminho: HKEY_CURRENT_USER > Software > Microsoft > Windows > CurrentVersion (Versão Atual) > InternetSettings (Configurações Internet).
Assim que chegar na última tela, marque o checkbox (Default).
Após esse passo click em Finalizar (Finish).
Na lista de registros edite o registro Default, clickando duas vezes sobre ele.
Edite o conteúdo conforme mostrado na imagem:
As informações utilizadas seguem abaixo:
Caminho da Chave ( Key Path ) : HKEY_CURRENT_USER\Software\Microsoft\Windows\CurrentVersion\InternetSettings
Nome do Registro ( Value Name) : AutoConfigURL
Tipo de Registro ( Value Type ) : REG_SZ
Informação do Registro ( Value Data ) : http://login.uniconet:10000/wpad.dat
Feito isso click em Ok ou Aplicar (Apply) e depois Ok.
Adicionar a GPO à Unidade Organizacional
Para utilizarmos a GPO é necessário associar a uma Unidade Organizacional já existente ou criar uma.
Criando Unidade Organizacional
Voltando para tela de Gerenciamento da GPO, abra seu domínio, na arvore de diretórios, e clicando com o botão direito sobre o domínio selecione Nova Unidade Organizacional ( New Organizational Unit ).
Coloque um nome para identificar a Unidade Organizacional.
Associando a GPO à Unidade Organizacional
Para linkar a GPO criada à Unidade Organizacional, basta clickar com o botão direito sobre a Unidade Organizacional criada, ou existente, e escolher a opção Vincular GPO existente... ( Link a Existing GPO ).
Na lista selecione a GPO que criamos e click em OK.
Adicionar os usuários a Unidade Organizacional
Estando no painel administrativo do AD, abra o menu Ferramentas ( Tools ) e em seguida abra o Usuários e Computadores do Active Directory (Active Directory Users and Computers)
Abra lista de todos os usuários do seu domínio:
Escolha o usuário que deseja colocar sobre a Unidade Organizacional, onde temos a GPO de Proxy configurada, e mova-o.
Escolha a Unidade Organizacional e click em ok.
Finalizando e aplicando as GPOs
Seguindo todos esses passos seu Windows Server 2012 terá um nova GPO, aplicando as configurações de Proxy nos usuários associados a Unidade Organizacional. Para forçar a atualização das GPOs abra o menu executar no Windows Server 2012 e digite gpupdate /force, conforme mostrado na figura abaixo:
Um prompt de comandos irá aparecer mostrando a mensagem de atualização das GPOs.