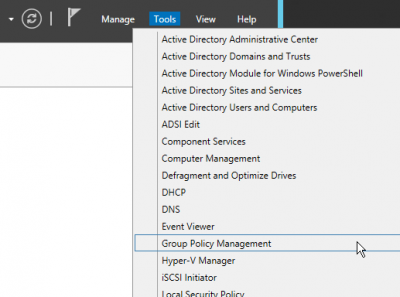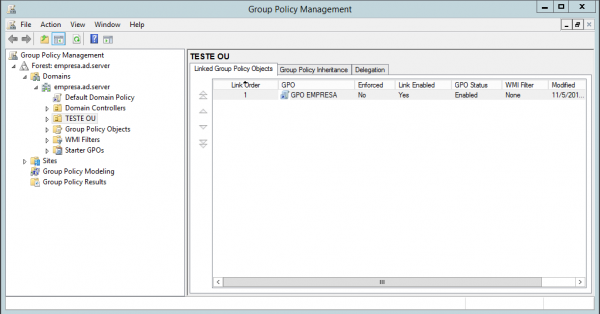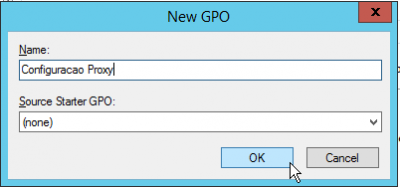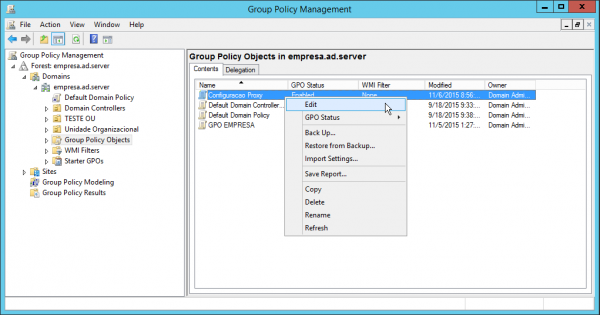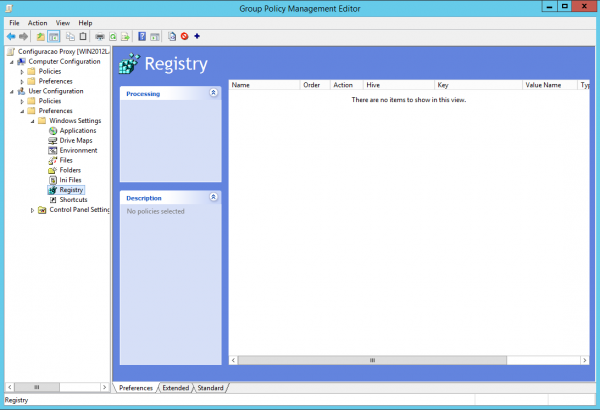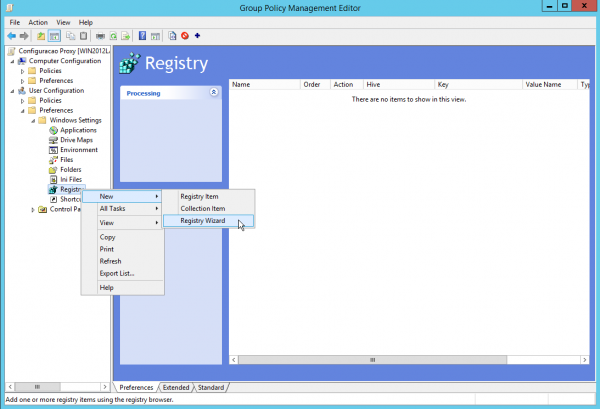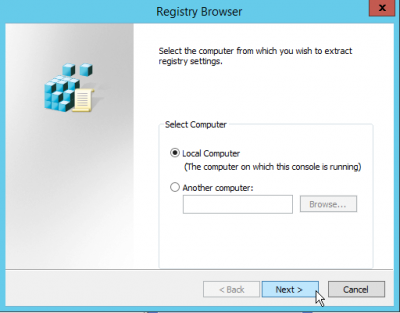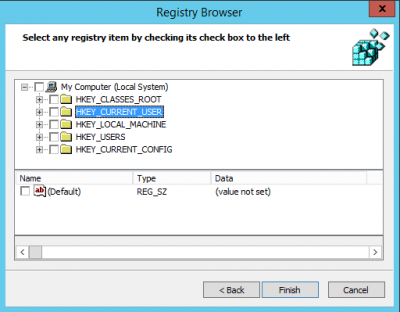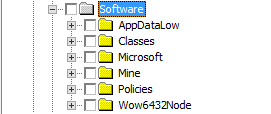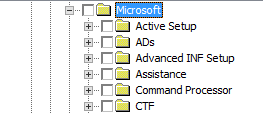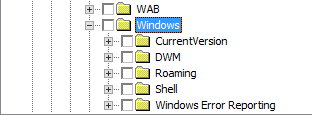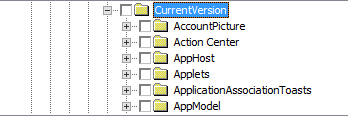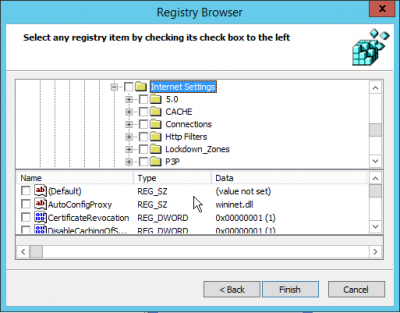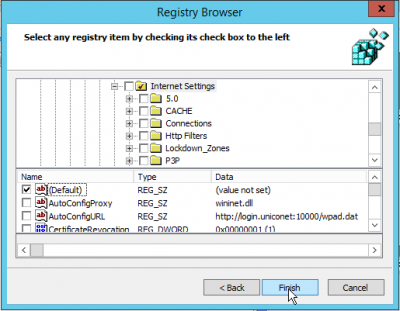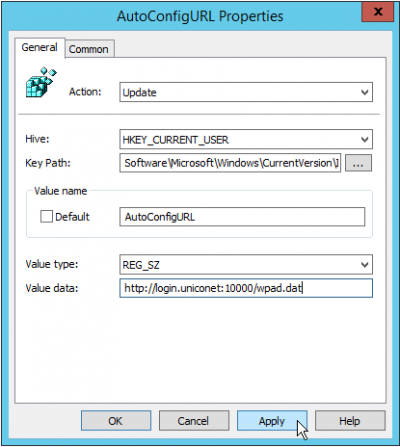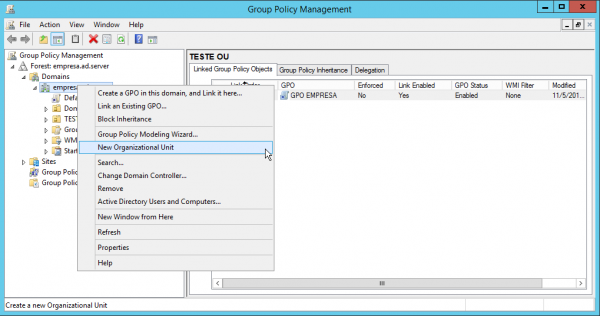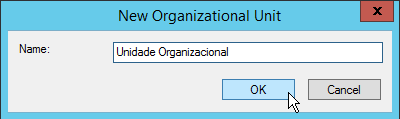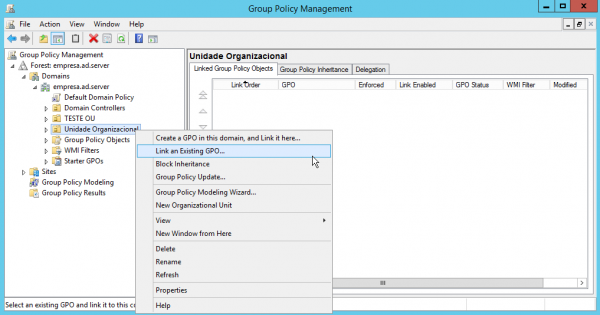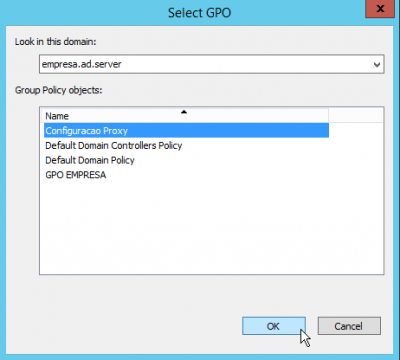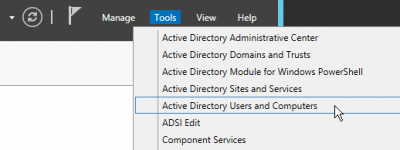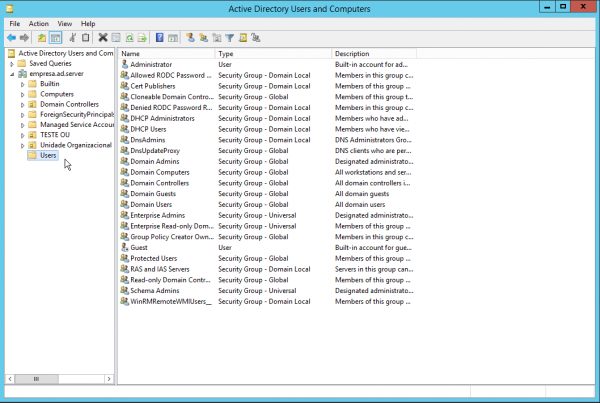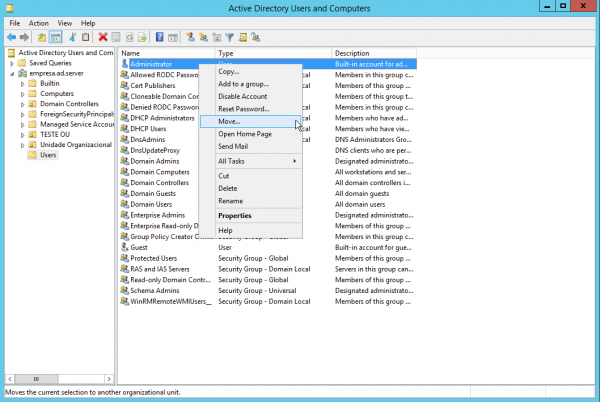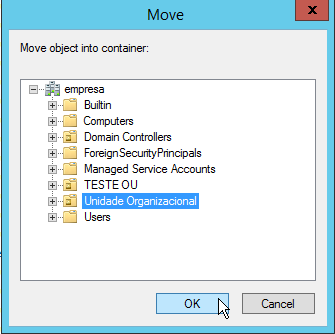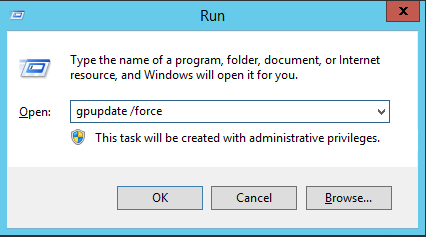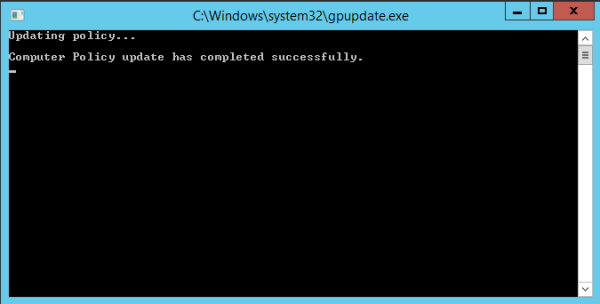Configurando GPO do Windows Server para definição de Proxy
ATENÇÃO: Procedimento em construção.
ATENÇÃO: Para esse procedimento está sendo utilizado um Windows Server 2012 R2. Adaptações para versões diferentes podem ser necessárias.
ATENÇÃO: Esse é um procedimento avançado, sendo necessário prévio conhecimento do cliente sobre as configurações do Windows Server 2012 bem com a definição de GPOs.
O procedimento que segue irá explicar como criar um GPO no Windows Server 2012 R2, para aplicar as configurações de proxy necessárias na utilização do ÚnicoNET com Proxy Explicito.
A configuração do Windows Server 2012 R2 segue em 4 passos:
- Configurar nova GPO de definição do Proxy.
- Adicionar a GPO à nova, ou já existente, Unidade Organizacional.
- Adicionar os usuários a Unidade Organizacional.
- Finalizando e aplicando as GPOs.
Índice
Configurar nova GPO de definição do Proxy
Estando no painel administrativo do AD, abra o menu Ferramentas ( Tools ) e em seguida abra o Gerenciador de Politica de Grupo ( AD Group Policy Management e AD Users and Computers ).
A tela do Gerenciador da GPO irá aparecer. Expanda a árvore do domínio para adicionarmos a GPO.
Adicione a GPO clicando com botão direito sobre o item Objeto de Política de Grupo ( Group Policy Object )
Após adicionar um nove a GPO, como no exemplo acima Configuracao Proxy, na tela do Objeto de Política de Grupo irá aperecer a GPO. Click com o botão direito e em Editar... (Edit).
Agora iremos definir as limitações e configurações que essa GPO irá aplicar a um terminal do domínio. Na janela do Editor da GPO abra o cominho: Configuração do Usuário > Preferências > Configurações do Windows > Registros.
Como não á registros associados a lista aparece em branco. Portanto adicione um registro clicando com botão direito sobre Registro e escolhendo Novo > Assistente de Registro (Registry Wizard).
Na tela de navegação de registro defina com Maquina Local ( Local Computer ) e click em Próximo (Next).
Na arvore de diretório abra o caminho: Abra o caminho: HKEY_CURRENT_USER > Software > Microsoft > Windows > CurrentVersion (Versão Atual) > InternetSettings (Configurações Internet).
Assim que chegar na última tela, marque o checkbox default.
Após esse passo click em Finalizar (Finish).
Na lista de registros edite o registro Default, clickando duas vezes sobre o registro.
Edite o conteúdo conforme mostrado na imagem:
As informações utilizadas seguem abaixo:
Caminho da Chave ( Key Path ) : HKEY_CURRENT_USER\Software\Microsoft\Windows\CurrentVersion\InternetSettings
Nome do Registro ( Value Name) : AutoConfigURL
Tipo de Registro ( Value Type ) : REG_SZ
Informação do Registro ( Value Data ) : http://login.uniconet:10000/wpad.dat
Feito isso click em Ok.
Adicionar a GPO à Unidade Organizacional
Para utilizarmos a GPO é necessário associar a uma Unidade Organizacional já existente ou criar uma.
Criando Unidade Organizacional
Voltando para tela de Gerenciamento da GPO, abra seu domínio, na arvore de diretórios, e clicando com o botão direito sobre o domínio selecione Nova Unidade Organizacional ( New Organizational Unit ).
Coloque um nome para identificar a Unidade Organizacional.
Associando a GPO à Unidade Organizacional
Para linkar a GPO criada à Unidade Organizacional, basta clickar com o botão direito sobre a Unidade Organizacional criada, ou existente, e escolher a opção Vincular GPO existente... ( Link a Existing GPO ).
Na lista selecione a GPO que criamos e click em OK.
Adicionar os usuários a Unidade Organizacional
Estando no painel administrativo do AD, abra o menu Ferramentas ( Tools ) e em seguida abra o Usuários e Computadores do Active Directory (Active Directory Users and Computers)
Abra lista de todos os usuários do seu domínio:
Escolha o usuário que deseja colocar sobre a Unidade Organizacional, onde temos a GPO de Proxy configurada, e mova-o.
Escolha a Unidade Organizacional e click em ok.
Finalizando e aplicando as GPOs
Seguindo todos esses passos seu Windows Server 2012 terá um nova GPO, aplicando as configurações de Proxy nos usuários associados a Unidade Organizacional. Para forçar a atualização das GPOs abra o menu executar no Windows Server 2012 e digite gpupdate /force, conforme mostrado na figura abaixo:
Um prompt de comandos irá aparecer mostrando a mensagem de atualização das GPOs.