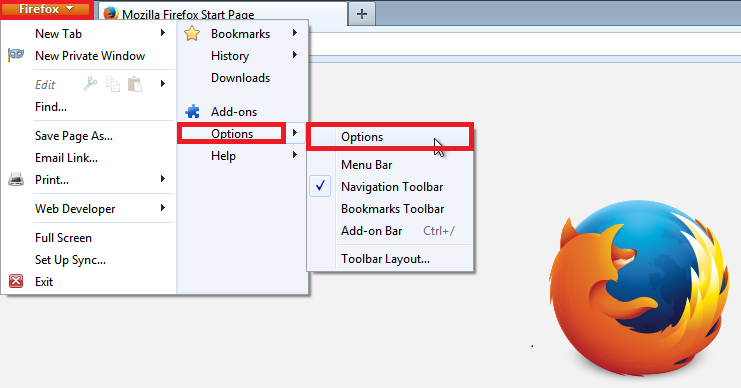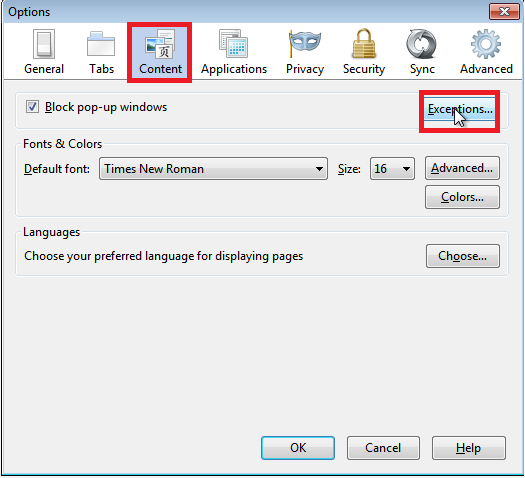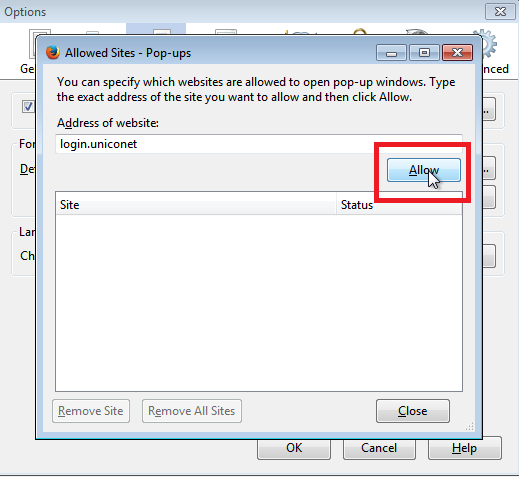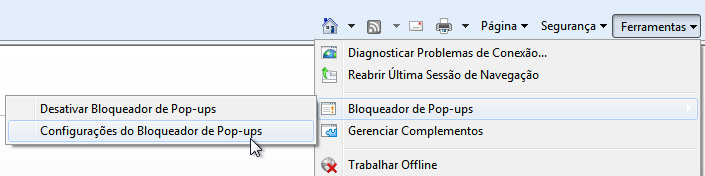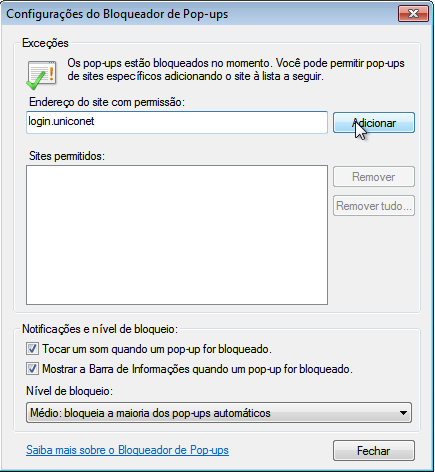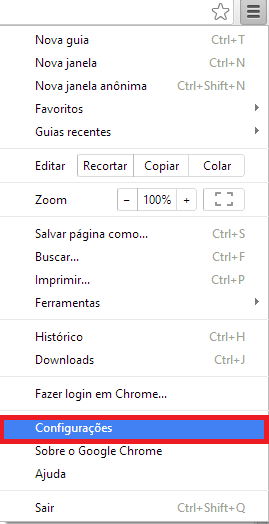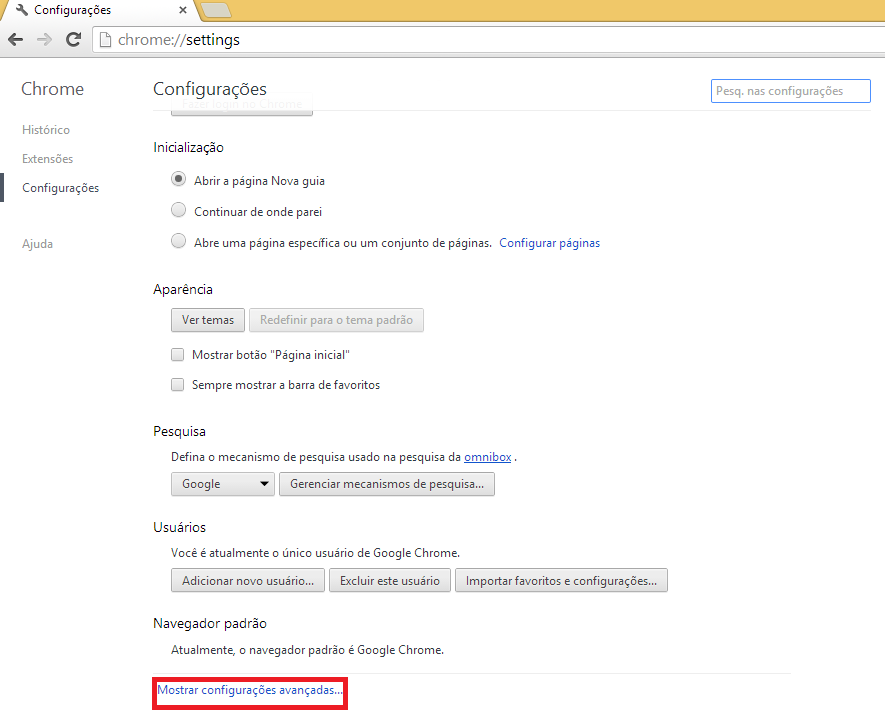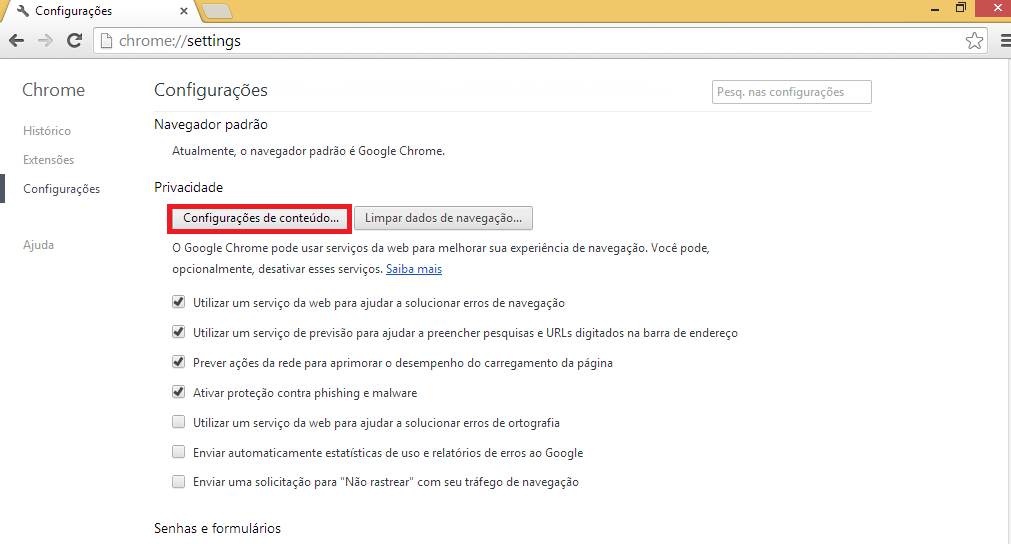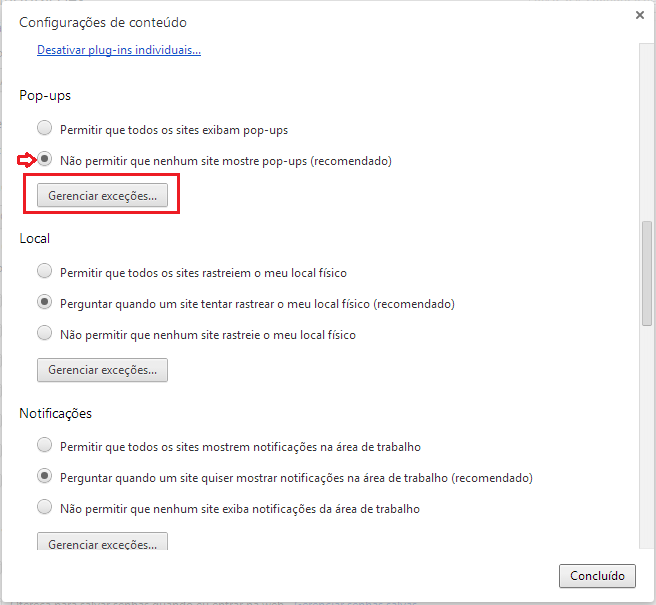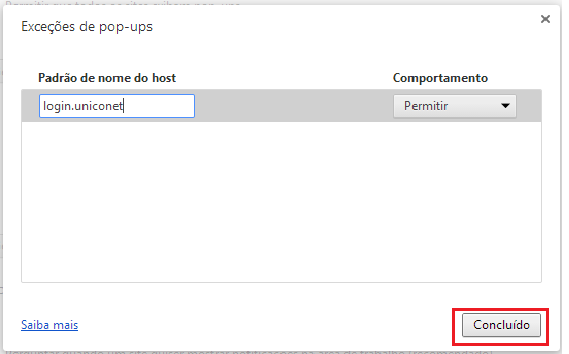Como desbloquear o pop-up do navegador
De Ajuda ÚnicoNET
O Pop-up é uma janela que abre no navegador, na maioria das vezes usado na web como meio de exibir uma propaganda, muitas vezes indesejadas.
Alguns sites utilizam pop-ups assim como o comunicador do ÚnicoNET, bloquear os pop-ups desabilita tais funções. Para utilizar o comunicador do ÚnicoNET é necessário adicionar login.uniconet à lista de sites permitidos, enquanto os outros pop-ups continuem sendo bloqueados.
Preparamos um manual de como criar excessões no bloqueador de pop-ups nos navegadores mais utilizados como: Firefox, Chrome e Internet Explorer; com a URL ""login.uniconet"" para que possam utilizar o comunicador.
Listamos:
- Firefox
- Internet Explorer
- Chrome
Criando a excessão no bloqueador de pop-ups do Firefox
- 1. No topo da janela do Firefox, clique no botão Firefox, selecione ""Opções"" (Options), e clique no item ""Opções"" (Options).
- 2. Selecione o painel ""Conteúdo"" (Content).
- 3. ""Exceções"" (Exceptions): Esta é a lista de sites que você permite exibirem pop-ups. Digite ““login.uniconet”” e clique em ""Permitir"" (Allow).
Criando a excessão no bloqueador de pop-ups do IE (Internet Explorer)
- 1. No menu ""Ferramentas"", clique em ""Bloqueador de Pop-ups"" e clique em ""Configurações do Bloqueador de Pop-ups"".
- 2. Insira nas permissões ““login.uniconet””, digite o endereço (ou seja, a URL) correspondente na caixa Endereço do site com permissão e clique em Adicionar.
Criando a excessão no bloqueador de pop-ups do Chrome
- 1. Para configurar o Bloqueador de Pop-ups no Google Chrome, basta clicar no botão ““Personalizar e controlar o Google Chrome”” que fica na parte superior direita da janela.
- 2. Após, clique em ““Configurações””.
- 3. Clique na guia ““Mostrar configurações avançadas””.
- 4. Depois ““Configurações de Conteúdo””.
- 5. Na janela aberta, clique em ““Pop-ups”” e marque o item ““Não permitir que nenhum site mostre pop-ups”” para bloquear a abertura de pop-ups.
- 6. Para configurar as exceções, basta clicar no botão ““Exceções”” e adicionar, editar ou remover da lista sites bloqueados ou permitidos.