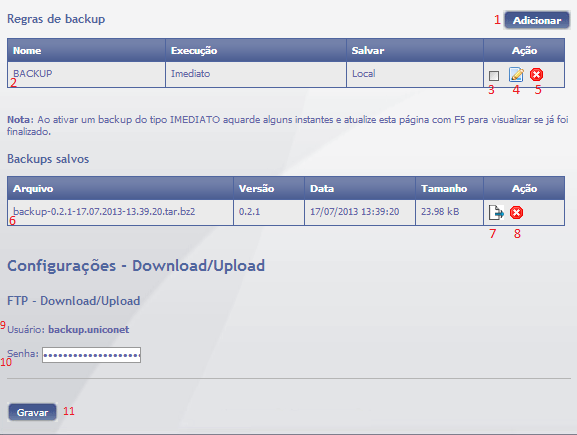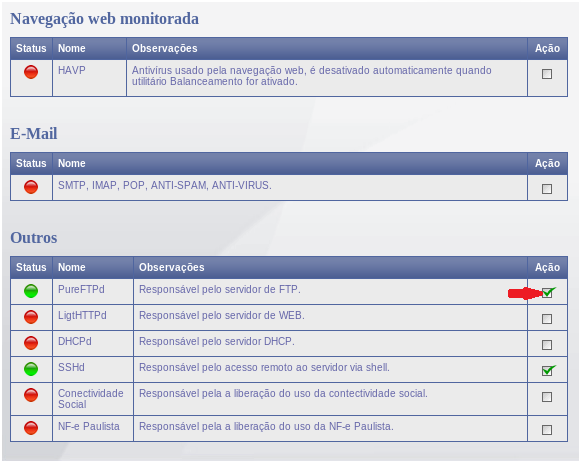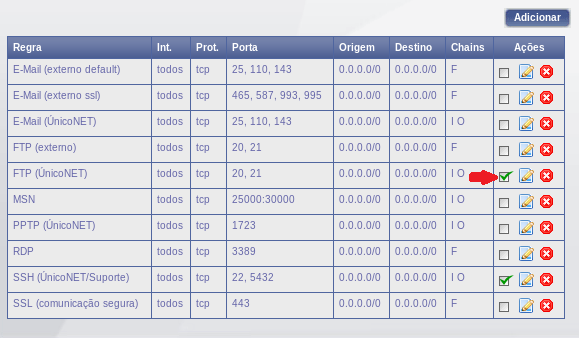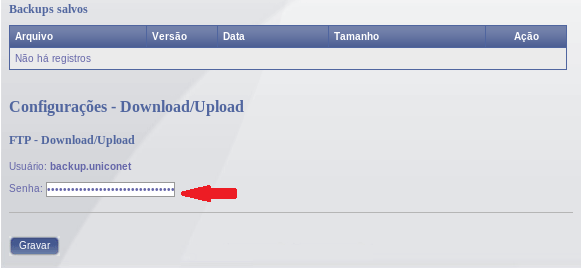Mudanças entre as edições de "Backup/Restaura"
| (9 revisões intermediárias por 2 usuários não estão sendo mostradas) | |||
| Linha 1: | Linha 1: | ||
[[Arquivo:Backup.png]] | [[Arquivo:Backup.png]] | ||
| − | + | # Botão para criação de regras para funcionamento do backup. Pode ser criadas quantas regras achar necessario. | |
| − | + | # Lista de regras criadas para a criação do backup. | |
| − | + | # Checkbox de execução da regra para criação do backup. | |
| − | + | # Icone de edição da regra de backup. | |
| − | + | # icone para excluir a regra de backup. | |
| − | + | # Lista de backups criados. | |
| − | + | # Icone para ativar a restauração de um backup. | |
| − | + | # Icone de exclusão do backup do servidor. | |
| + | # Usuário FTP utilizado para download e upload do backup. | ||
| + | # Campo para definição de uma senha para o usuario FTP backup.uniconet. | ||
| + | # Botão para gravar a senha definida para o usuario FTP backup.uniconet. | ||
| + | |||
| + | ==RESTAURAÇÂO DO BACKUP== | ||
| + | |||
| + | Primeiramente para adicionar o arquivo de backup para restauração deve se ativar o serviço de FTP, lembrando que a versão do backup salvo deve ser a mesma do ÚnicoNET Istalado no momento da recuperação: | ||
| + | |||
| + | Para isso acesse o menu Configurações >> Serviços e ative o serviço PureFTPd conforme imagem: | ||
| + | |||
| + | |||
| + | [[Arquivo:Ativaftp.png]] | ||
| + | |||
| + | |||
| + | Depois acaesse o menu Firewall >> Liberação e ative o serviço FTP (ÚnicoNET): | ||
| + | |||
| + | [[Arquivo:Firewallftp.png]] | ||
| + | |||
| + | |||
| + | Agora configure a conta para fazer o upload do arquivo, acesse menu Sistema >> Backup/Restaura e defina a senha do ususario backup.uniconet, e clique no botão gravar : | ||
| + | |||
| + | |||
| + | [[Arquivo:RestaBackup.png]] | ||
| + | |||
| + | |||
| + | Para fazer o upload de seu backup para o servidor será preciso usar um client FTP de sua preferencia, pois pelo navegador não é possível fazer upload. | ||
| + | Apos ter completado o upload basta clicar no ícone de restauração [[Arquivo:Icone.png]] para iniciar o processo, aguarde uns instantes o servidor será reiniciado automaticamente e e a restauração finalizada | ||
| + | |||
| + | Nós indicamos o uso do Client FTP FileZilla. Conheça-o [[Utilizando o FileZilla para acesso aos backups do ÚnicoNET por FTP | clicando aqui]]. | ||
Edição atual tal como às 17h20min de 6 de junho de 2014
- Botão para criação de regras para funcionamento do backup. Pode ser criadas quantas regras achar necessario.
- Lista de regras criadas para a criação do backup.
- Checkbox de execução da regra para criação do backup.
- Icone de edição da regra de backup.
- icone para excluir a regra de backup.
- Lista de backups criados.
- Icone para ativar a restauração de um backup.
- Icone de exclusão do backup do servidor.
- Usuário FTP utilizado para download e upload do backup.
- Campo para definição de uma senha para o usuario FTP backup.uniconet.
- Botão para gravar a senha definida para o usuario FTP backup.uniconet.
RESTAURAÇÂO DO BACKUP
Primeiramente para adicionar o arquivo de backup para restauração deve se ativar o serviço de FTP, lembrando que a versão do backup salvo deve ser a mesma do ÚnicoNET Istalado no momento da recuperação:
Para isso acesse o menu Configurações >> Serviços e ative o serviço PureFTPd conforme imagem:
Depois acaesse o menu Firewall >> Liberação e ative o serviço FTP (ÚnicoNET):
Agora configure a conta para fazer o upload do arquivo, acesse menu Sistema >> Backup/Restaura e defina a senha do ususario backup.uniconet, e clique no botão gravar :
Para fazer o upload de seu backup para o servidor será preciso usar um client FTP de sua preferencia, pois pelo navegador não é possível fazer upload.
Apos ter completado o upload basta clicar no ícone de restauração ![]() para iniciar o processo, aguarde uns instantes o servidor será reiniciado automaticamente e e a restauração finalizada
para iniciar o processo, aguarde uns instantes o servidor será reiniciado automaticamente e e a restauração finalizada
Nós indicamos o uso do Client FTP FileZilla. Conheça-o clicando aqui.